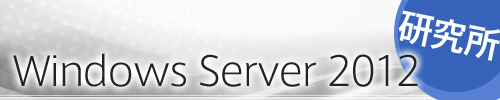
企業向けの「Windows 8 Enterprise」ファーストインプレッション
USBデバイスからOSをブートさせるWindows To Goも紹介
8月15日(米国時間)にTechNet、MSDN会員向けにRTM版(製品版)が公開されたWindows 8。TechNet、MSDN会員に公開されたWindows 8のエディションは、コンシューマ向けのWindows 8 Proと企業向けのWindows 8 Enterpriseだ。
本連載は、「Windows Server 2012研究所」だが、クライアントOSとしてWindows 8は企業においても注目されているため、今回は特に紹介をしていく。
Windows 8自体の機能は、さまざまメディアで紹介が行われているため、今回の記事では企業においてのWindows 8のメリット/デメリットにフォーカスを当てて紹介していく。
■Windows 8 ProとWindows 8 Enterpriseの違いは?
x86/x64向けにはWindows 8(以下、無印版)、Windows 8 Pro、Windows 8 Enterpriseの3種類が提供されているが、企業でWindows 8を利用する場合、多くはWindows 8 Proか、Windows 8 Enterpriseを選択することになる。
これは、無印版ではドメイン参加がサポートされていないほか、BitLocker、VHDブート、リモートデスクトップ接続(ホスト)などの機能はWindows 8 Pro/Enterpriseでなければ利用できないため。もちろん、無印版を企業で利用することもできるが、ドメイン参加ができないため、管理面を考えると企業で利用するには制限が大きい、と考える管理者は多いだろう。
一方、Windows 8 ProとWindows 8 Enterpriseの機能面での違いは、USBドライブからのOSブートを可能にする「Windows To Go」を搭載している点や、リモートデスクトップでローカルUSBのサポート、RemoteFX(サーバー側のグラフィックカードの利用)などのVDI機能の強化、Windows 8 App Deploymentによる企業内でのMetroアプリ配布機能への対応などが挙げられる。
また、リモートアクセスを簡易化するDirect Access、サーバーからのデータをキャッシュし、支社や営業所などネットワーク的に離れた場所にあるクライアントのデータアクセス性能をアップするBranch Cache、特定アプリケーションの動作禁止機能であるAppLockerなども、Windows 8 Enterpriseだけで利用できる機能だ(その他、各エディションの機能の違いはこちらの記事にまとめてあるため、参照してほしい)。
機能面以外では、提供形態も大きく異なる。Windows 8 Proは一般の流通チャネルを経由しても販売されるが、Windows 8 Enterpriseは、企業向けのボリュームライセンスにおいてWindows OSのソフトウェアアシュアランス(SA、保守契約に相当する)を契約したユーザー向けの特典、という位置付けになっている。Windows 8がパッケージで販売されるかどうかはまだわからないが(アップグレード版しか発売されないといううわさもある)、少なくともWindows 8 Enterpriseはパッケージでの販売はされないのだ。
なおSAを契約すると、デスクトップ最適化ソリューション「Windows Desktop Optimization Pack(MDOP)」の購入も可能になる。MDOPでは、アプリケーションの仮想化を行うMicrosoft Application Virtualization(App-V)、クライアントOSの仮想化を行うMicrosoft Enterprise Desktop Virtualization(MED-V)など、企業でWindows OSを利用する上で便利なソフトウェアが提供されているので、SA契約ユーザーは一度その詳細を確認してみてもいいだろう。
■企業向けのWindows 8 EnterpriseもModern UIを採用
Windows 8の最大の特徴は、Modern UI(旧称:Metro UI)の採用だ。Modern UIは、単なるユーザーインターフェイス(UI)の変更だけでなく、アプリケーションの実行環境も大きく変えている(MicrosoftはMetro UIと称していたが、商標権の関係からか8月からはModern UIと称している)。
Windows 8 Consumer Preview(CP)、Windows 8 Release Preview(RP)ではWindows 8 Pro相当のものしか提供されていなかったため、最終的に企業向けのWindows 8 Enterpriseがどうなるかはわからなかった。
今回リリースされたWindows 8 EnterpriseのRTM版では、やはりWindows 8 Proと同じくModern UIを採用し、デスクトップにはスタートメニューも存在しなかった。Windows 7/Vistaとの移行性を考えると、「Windows 8 Enterpriseではデスクトップにスタートメニューを表示するオプションなどが用意されるのでは?」と個人的に期待していたが、Windows 8 Proと異なるUIは提供されていない。
Windows 8でも、今までのWindowsアプリケーションは従来通りデスクトップUIで動作ししており、新しいModern UIベースで動作するアプリケーション(Modernアプリ)のフレームワークが追加された形だ。しかし基本となっているのはModern UIの方で、今までのデスクトップは後方互換性として残されている印象を受ける。
またModernアプリは、アプリがウインドウで動作するのではなく、Modern UIの画面全体で動作する形となり、Modernアプリのすべての機能を利用するには、1366×768ドットの解像度が必要になる(Modern UIのスナップ機能を利用しなければ1024×768ドットでも動作する)。
Modernアプリは画面全体で表示されるが、Modernフレームワークではもちろん複数のModernアプリを動かすことができる。複数のModernアプリを切り替えるには、画面左上をタッチすれば(あるいはマウスのアイコンを持って行くと)、画面のサイドにModernアプリがサムネイル表示されるので、それを選択すればよい。またModern UIでは。最大で2つのModernアプリを表示することが可能だ。
このように、かなり劇的にUIが変更されているため、実際にWindows 8のModern UIを試していると企業ユーザーにとってはハードルが高いといえるのではないか。起動直後の画面は、Modernスタート(旧称:Metroスタート)の画面になっており、デスクトップ画面には、今までのスタートメニューが存在しない。Windows 95以降のUIに慣れている企業ユーザーにとっては、Modern UIとデスクトップ画面で2つの操作方法を覚える必要がある。
Modernアプリは、タブレットなどでのタッチ操作を意識しているため、直感的にわかりやすく使えるが、タッチ操作とマウス操作の違いもあり、本格的に企業でWindows 8を導入するには相当高いハードルがありそうだ。
 |  |  |
| Modern UIでは、2つのアプリを表示できる。アプリによっては、サブ画面での表示が用意されている。メイン画面とは異なる画面がサブ画面で表示される | Modern UIでは、3/4がメイン画面、1/4がサブ画面にしか分割できない。1/2という画面分割は用意されていない | デスクトップのIE10。ModernスタイルのIE10に比べると画面が大きく使える |
■ログインアカウントはどうするの?
Windows 8では、ユーザーアカウントにMicrosoftアカウント(旧Windows Live ID)を利用することができる。
Microsoftアカウントを利用すれば、クラウド上のパーソナルストレージのSkyDriveと連携したり、ブラウザの「お気に入り」、ログイン画面の画像など個人設定を複数のPCで同期したりすることができる。
 |  |  |
| Windows 8では、ログインアカウントとしてMicrosoftアカウントが使用できる | Microsoftアカウントを使えば、SkyDriveなどのマイクロソフトのクラウドサービスと簡単に連携する | ログインアカウントとしてMicrosoftアカウントを利用すると、各種の個人設定を複数のPCで同期することができる |
しかし企業内では、Active Directoryを利用してドメインにログインするため、MicrosoftアカウントをWindows 8のログインアカウントとして利用するわけにはいかない。このため、ドメインに登録したWindows 8は、クラウドサービスと連携機能がそれほど高くない。
できれば、コンシューマ向けに提供されているクラウドサービスが、セキュリティを高めた形で、オンプレミスのサーバー、企業向けのクラウドサービスとして提供されることを期待したい。
現状でも、SharePoint OnlineやOffice 365と連携すれば、ローカルアカウントのWindows 8でもクラウドサービスは利用できるが、SkyDriveのような手軽なオンラインストレージとしての機能を持っていない。企業向けのセキュリティ機能を持ったSkyDriveクラウドが、オンプレミスやクラウドで提供されると便利になる。
企業ユーザーが、個人でDropBoxやEvenoteなどを勝手に利用するよりも、きちんと管理された形でサービスが利用できることが必要だ。このようなシステムができれば、ローカルアカウントをグローバルなクラウドアカウントとしても利用できるだろう。
■Windows To Goを試す
さて前述したように、Windows 8 Enterpriseには、USBメモリやUSB HDDをブートドライブとして利用するWindows To Goの機能が用意されている。
Windows 8 RPなどには、専用のツールが用意されていなかったので、非常に面倒な手順でWindows To Goによるドライブを構築していた。
しかし、Windows 8 Enterpriseには、Windows To Goのワークスペース(OSイメージの作成)作成の専用ツールが用意されている。このツールを利用すれば、GUIからステップ・バイ・ステップでWindows To Goワークスペースが作成できる。
Windows To Goワークスペースの作成ツールは、コントロールパネルから選択する。ただし、コントロールパネルのカテゴリ表示ではこのツールが表示されないため、表示をアイコン表示に変えるか、コントロールパネルの検索で「Windows To Go」と入力しないと表示されない。
 |  |
| コントロールパネルで「To」と入力すれば、Windows To Goワークスペースの作成 ツールが表示される | コントロールパネルのプログラムの表示方法をアイコンに変えれば、「Windows To Go」がすぐに見つかる |
Windows To GoのブートドライブとしてUSBメモリやUSB HDDを利用するには、最低限32GBの容量が必要となる。さらにWindows To Goでブート後、いろいろなアプリケーションをインストールするなら、それなりの容量が必要になる。
もう一つ、Windows 8 EnterpriseのOSイメージも必要だ。企業でWindows To Goを利用する場合は、ImageXツールを利用して各種ドライバ、アプリケーションをインストールしたWIMファイル化することになる。
今回は独自イメージを作成せず、インストールDVDの「\Sources\Install.wim」をそのまま利用する。Windows 8にはISOイメージをマウントする機能が標準で備わっているため、DVDのISOイメージをエクスプローラでマウントするだけでOKだ。
Microsoftは、USB 3.0対応のメモリやHDDを推奨している。ただし、少しパフォーマンスに難があるが、USB 2.0のHDDやメモリにインストールすることもできる(USB 2.0のメモリはアクセスが遅いため、できればHDDを使った方がいい)。
今回は、手持ちのUSB 2.0接続のHDDを利用した。ちなみに、Windows To Goで利用するUSBメモリやHDDは、全領域がフォーマットされるため、ファイルなどがあると消去されてしまう。
Windows To Goワークスペースの作成自体は、ツールを使えば簡単に行える。作成後、USB-HDDからブートすれば、環境設定などを行ってくれる。今回は、USB 2.0接続のHDDを利用しているため、内蔵SATAドライブを使っている場合よりも少し時間がかかったが、正常に動作していた。
なおWindows To Goでトラブルになるのがキーボード設定だ。今回テストした環境では、キーボード設定がUSキーボードになってしまった。このため、Microsoftアカウントを入力する時に、@などを入力するのにキーを探す必要があった。
インストールイメージとして「\Sources\Install.wim」を使用した場合は、キーボードが101英語キーボードとして認識される。このため、起動後、レジストリエディタ(Regedit)を使って
HKEY_LOCAL_MACHINE\SYSTEM\CurrentControlSet\Services\i8042prt\Parameters
LayerDriver JPN: kbd106.dll
OverrideKeyboardIdentifier: PCAT_106KEY
OverrideKeyboardSubtype: 2
OverrideKeyboardType: 7
と設定すれば、日本語キーボードとして認識される。
Windows 8は、UIの変革、新しいアプリケーションフレームワークの導入など、さまざまな部分で新しくなっている。現状では、Windows 7以前のデスクトップアプリケーションが中心だが、今後10年以内にはModernアプリがメインになっていくだろう。このようなことを考えると、Windows 8が新しい時代の第一歩になるのかもしれない。
特に、企業におけるアプリ開発は、Modernスタイルにより大きく変わるかもしれない。今までのようにC++、C#/VBなどではなく、HTML5とJavaScriptにより使いやすいユーザーインターフェイスを簡単に構築することができるからだ。
またクラウドサービスのAPIと組み合わせて、さまざまな企業アプリケーションのクライアント部分がModernスタイルに変わっていくかもしれない。バックエンドのデータベースやさまざまなビジネスルールがクラウド側に実装され、UIはHTML5/JavaScriptをベースとしたModernアプリになっていく、という1つの方向性が考えられる。
UIが劇的に変わることを考えると、すぐにWindows 8を導入するのはリスクがあるが、企業でもこうしたメリットの恩恵を受けるために、Windows Server 2012やSystem Centerなどのさまざまな環境が整ったところで、Windows 8の導入を検討してもいいだろう。









