Windows Server 2012研究所
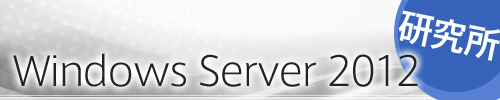
Windows 8.1 Updateのポイントを解説する
キーボードやマウスのユーザーに向けたアップデート
(2014/4/11 06:00)
Microsoftの開発者向けセミナー「Build 2014」で発表されたWindows 8.1 Updateは、4月のWindows Update(毎月米国時間第2火曜日)として提供された。今回は、Windows 8.1 Updateの機能を解説していく。
キーボードやマウスのユーザーに向けたアップデート
Windows 8.1 Updateは、タッチインターフェイスではなく、キーボードやマウスを利用するユーザーに向けたアップデートといえる。実際、Windows 8.1 Updateを試してみると、キーボードやマウスを利用する既存のPCにおいて使いやすくなっている。
Windows 8.1 Updateのスタート画面では、右上のユーザーアカウント名のそばに、電源ボタン、検索ボタンが追加された。電源ボタンの追加により、いちいちチャームをオープンしなくても、スタート画面からダイレクトにシャットダウンができるようになった。検索に関しても、スタート画面から簡単にアクセスできる。
ただし、Instant Goなどの機能をサポートしているタブレットにおいては、電源ボタンは表示されない。
また、Modernアプリをデスクトップ画面のタスクバーに登録することができる。これにより、デスクトップ画面のタスクバーから、直接Modernアプリを起動できるようになった。
スタート画面のタイルをマウスで右クリックするとタイルのプロパティが表示される。ここでは、アプリのアンインストール、タイルのサイズを変更したりなどを簡単に行えるのだ。
タッチ操作の場合は、画面の下をタップして、タイルに情報を表示するライブタイルのオン/オフ、デスクトップのタスクバーにアプリをピン止めする。Windows 8.1では、タイルを右クリックすると画面の下に操作項目が表示されているが、マウスでの操作を考えれば、タイルを右クリックして操作できる方が便利だ。
また、マウスをModernアプリ最上部に合わせるとタイトルバーが表示される。右端に最小化ボタン、閉じるボタンが表示される。最小化ボタンをクリックするとModernアプリは最小化される。画面はデスクトップ画面に戻る。このとき、タスクバーに起動しているModernアプリが最小化して表示されている。また、起動しているModernアプリのアイコンにマウスを合わせると、Modernアプリのサムネイルが表示される。
閉じるボタンを使用すると、Modernアプリが終了する。ただし、タスクマネージャーで確認してみると、閉じるボタンを利用した場合は、完全にアプリが終了するわけではないことがわかる。
CPUの使用率は0%になるが、バックグラウンドで休止状態になっているだけで、メモリ上にアプリは存在する。Modernアプリは、休止状態になり、ある程度アクセスされない時間が続けば、自動的にメモリ上からもアプリを削除する。
タブレットなどでは、アプリをタップして画面の下にスワイプし、アプリが裏返れば(タイルのアイコン)、システムから完全にプロセスが停止する。
タイトルバーの閉じるボタンは、デスクトップアプリのように、完全にプロセスが停止するわけではない点に注意したい。
タイトルバーの左端には、Modernアプリのアイコンが表示されている。このアイコンを右クリックすれば、「最小化」「閉じる」といった項目以外に、「左に分割」「右に分割」という項目がある。「左に分割」を選択すれば、Modernアプリが左側に縮小表示される。右側には別のアプリを表示することができる。
これらの操作は、マウス、もしくはタッチパッド(マウスカーソルが表示されるデバイス)が接続されている必要がある。タッチ操作が前提のタブレットなどでは、標準では表示されない(タブレットなどでも、マウスやタッチパッドを外付けすれば表示される)。
デスクトップ画面のファイルエクスプローラのSkyDriveがWindows 8.1 UpdateではOneDriveに変更されている。さらに、ファイルエクスプローラのOneDriveをマウスで右クリックすれば、OneDriveの同期、オフラインで使用などの操作を行うことができる。また、タスクバーの通知アイコンとしてOneDriveのアイコンが戻ってきた。これにより、現在ファイルを同期しているのかなどを簡単にチェックすることもできる。
