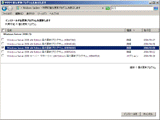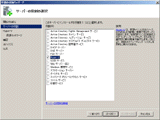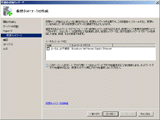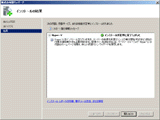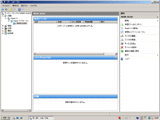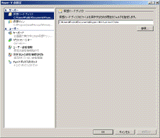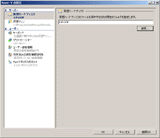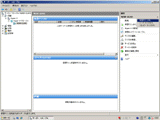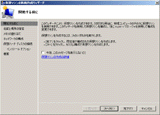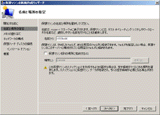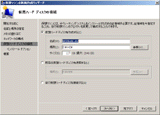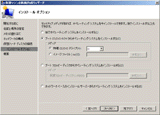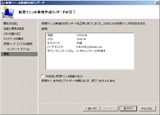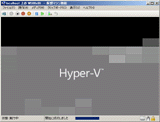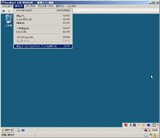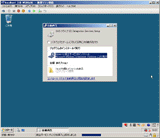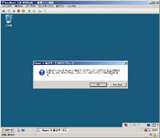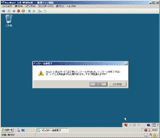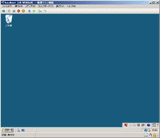|
|||||||
|
 |
||||||||||||||||||||||||||||||||||||||||||||||||||||||||||||||
|
| ||||||||||||||||||||||||||||||||||||||||||||||||||||||||||||||
|
Hyper-Vはどの程度使えるか【第二回】 |
||||||||||||||||||||||||||||||||||||||||||||||||||||||||||||||
|
Hyper-Vを動かしてみる
|
||||||||||||||||||||||||||||||||||||||||||||||||||||||||||||||
|
| ||||||||||||||||||||||||||||||||||||||||||||||||||||||||||||||
|
Hyper-Vの基本的な要件は前回紹介した。今回は、実際にHyper-Vを動作させる方法を紹介する。 ■ Hyper-Vの動作要件 Hyper-Vを動かすためには、CPUが64ビット、仮想化機能、データ実行防止機能をサポートしている必要がある。Intel、AMDともに、サーバー向けやメインストリーム向けCPUでは、これらの機能はサポートされている。なので、現在リリースされているサーバーやデスクトップ用のCPUでは、Hyper-Vは使用できる。ただし、モバイル用やエントリー向けの低価格CPUなどでは、一部機能が削られているため、Hyper-Vが動作しないこともあるので注意が必要だ。もう一つ重要なのが、マザーボードのBIOSだ。マザーボードのBIOSをチェックして、仮想化機能やデータ実行防止機能をオンにしておく必要がある。もし、BIOSにこういった項目がなければ、メーカーのWebサイトから最新のBIOSをダウンロードして、アップデートしてほしい。BIOSにこういった項目がない場合は、CPUが対応していてもHyper-Vを動かすことはできない。 メモリに関しては、Windows Server 2008と同じく最小512MB、推奨2GB以上だ。しかし、ゲストOSを複数動かすことを考えれば、最低でも4GBはほしい。あとは、いくつゲストOSを動かすかによって、メモリ容量も変わってくるだろう。ハードウェアにより、搭載できる最大メモリ容量が異なるため、もし最大限メモリを搭載するときは、こういった項目もチェックしよう。 HDDに関しては、特に制限はない。単なるテストだけなら、ペアレントパーティションのOSをインストールするCドライブだけで十分。ただし、きちんとしたテストをするなら、ゲストOSの仮想HDDのファイルを保存するドライブは別に用意した方がいい。使い方に応じた容量のドライブを用意しよう。 HDDのインターフェイスに関しては、テストをするならSATAで十分だ。Hyper-Vを本番環境で利用するなら、iSCSIなどのネットワークストレージを用意した方がいい。最悪、USB 2.0の外付けHDDを使うことも可能だが、ディスクパフォーマンスが落ちてしまう。できれば、RAID 0を使うなど、ディスクのアクセスパフォーマンスをアップした方がいいだろう。 ■ Hyper-Vのインストール
Windows Server 2008のインストールが終わったら、次はHyper-Vをインストールする。注意が必要なのは、Windows Server 2008のDVDに入っているHyper-Vはベータ版であるという点。RTM版のHyper-Vは、Windows Updateで[推奨]で表示されている更新モジュール「KB950050」をインストールするか、マイクロソフトのWebサイトからダウンロードしてインストールする。Windows Updateを使う方が確実なので、そちらからインストールしよう。 なお、フルインストールのWindows Server 2008をペアレントOSとしてインストールした場合、余分なアプリケーションやドライバを入れないようにしよう。 実は、テスト環境(P35マザーボード、Intel Core 2 Quad、8GBメモリ、500GB HDD)にWindows Vistaの64ビット版のグラフィックドライバをインストールしたら、Windows Server 2008の再起動、ログインなどが急に遅くなった。また、いくつかのレポートをみると、ペアレントOSにインストールした常駐型ソフトが、4GBあたりのメモリ空間を使用しているため、Hyper-Vがきちんと動作せず、ブルースクリーンが表示されることもあるようだ。ペアレントOSにいろいろなアプリケーションやドライバをインストールしたり、動かしたりするとHyper-V環境ではトラブルになりやすいので、標準状態で使用することが好ましい。 ■ Hyper-Vを動かす RTM版のHyper-Vをインストールしたら、サーバーマネージャの[役割]から[Hyper-V]をインストールする。ウィザードが起動するので、指示にしたがって操作しよう。イーサネットカードはあとで設定できるので、ウィザードでは特に追加しなくてもOKだ。
まずはHyper-Vの環境を設定する。初期設定では、Hyper-Vの仮想マシンや仮想ディスクはシステムドライブに作成するようになっている。可能であれば、Hyper-V専用のドライブを用意し、そちらに保存するようにしよう。
仮想HDDと仮想マシンの保存先を変更するには、Hyper-Vマネージャからサーバー名を指定して、右クリックで[Hyper-Vの設定]を選択する。[サーバー]に[仮想ハードディスク]と[仮想マシン]という項目があるので、ここで変更先を指定する。 なお、この設定画面では、仮想マシン上でのキー割り当ての設定や、仮想マシンからペアレントOSに切り替えるときに使うマウスリリースの設定なども行える。
■ 仮想ネットワークの作成方法 仮想マシンを作る前に確認したいのが、[仮想ネットワーク]だ。仮想ネットワークは、仮想マシンが利用するネットワークで、「外部」「内部」「プライベート」の3つから設定できる。「外部」は、物理ネットワークアダプタへの接続を作成するもの。仮想マシンから物理ネットワークを通じて外部ネットワークへのアクセスを可能にする。「内部」は、ペアレントOSと仮想マシンとの間の通信だけを提供するもの。「プライベート」は、仮想マシン間のみの通信を提供するもの。仮想マシンが外部のインターネットにアクセスする場合は、「外部」を使用することになる。サーバーに複数のイーサネットカードを接続している場合、「外部」ネットワークがどのイーサネットカードに接続しているのかを確認しておこう。また、どのイーサネットカードに接続しているかわかりやすい名前をつけておくと便利だ。
■ 仮想マシンの作成方法 仮想マシンを新規に作成するには、Hyper-Vマネージャの右パネルにある[新規]から[仮想マシン]を選択する。ウィザードにしたがって設定すると、実行可能な仮想マシンが作成できる。
OSがインストールされたら、絶対に行う必要があるのが、「統合サービス」のインストールだ。Hyper-Vの特徴といえるVMBusを使用するためには、統合サービスをインストールする必要がある。統合サービスをインストールしないと、ネットワークやチップセットなどはレガシーとしてインストールされることになる。パフォーマンス的にも、レガシーモードよりも、統合サービスが使われている場合の方が高くなるので必ずインストールしよう。 また、統合サービスがインストールされていない場合は、マウスやキーボードをゲストOSとペアレントOSとで切り替えるのも、キー入力が必要になる。統合サービスがインストールされていれば、マウスはゲストOSの画面外にでれば、自動的にペアレントOSのコントロール下に切り替わる。 統合サービスをインストールするには、ゲストOSが動作している状態で、ゲストOSのウィンドウにあるメニューから、[操作]→[統合サービスセットアップディスクの挿入]を選択する。すると、自動的に「統合サービス」がインストールされる。
Windows Server 2008には、インストールメディアに統合サービスが入っているがベータ版なので、やはり最新版の統合サービスをインストールする必要がある。 Windows Server 2003やWindows 2000、Windows Vista、Windows XPなどもレガシーモードでインストールされるために、統合サービスをインストールする必要がある。なお、統合サービスをインストールするためには、各OSでSPが当たっている必要があるので注意が必要だ。 SUSE Linuxの場合は、Hyper-Vに標準で入っている統合サービスはインストールできない。このため、SUSE Linuxをインストール後、XENカーネルをインストールし、そのあとでマイクロソフトのベータサイト(https://connect.microsoft.com/default.aspx)からダウンロードしたSUSE Linux用の統合サービスをインストールする。 もう一つ注意が必要なのは、通常OSのログイン画面で使用する[Ctrl]+[Alt]+[Del]キーは、ゲストOSでは[Ctrl]+[Alt]+[End]キーに変更されている。ゲストOS上で、[Ctrl]+[Alt]+[Del]キーを押すと、ペアレントOSの[Ctrl]+[Alt]+[Del]キーとして認識されるので注意が必要だ。 次回は、Hyper-Vの仮想マシンの詳細設定の説明とゲストOSウィンドウやHyper-Vマネージャの操作に関して説明していく。 ■ URL Microsoft Hyper-V http://www.microsoft.com/japan/windowsserver2008/hyperv-home.mspx ■ 関連記事 ・ Hyper-Vはどの程度使えるか【第一回】(2008/09/19) ・ Hyper-Vはどの程度使えるか【第三回】(2008/10/03)
( 山本 雅史 )
|